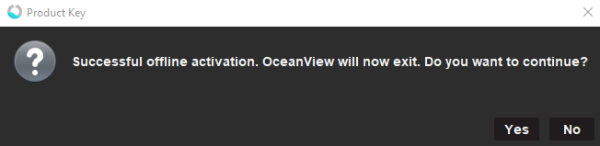OceanView Offline Activation
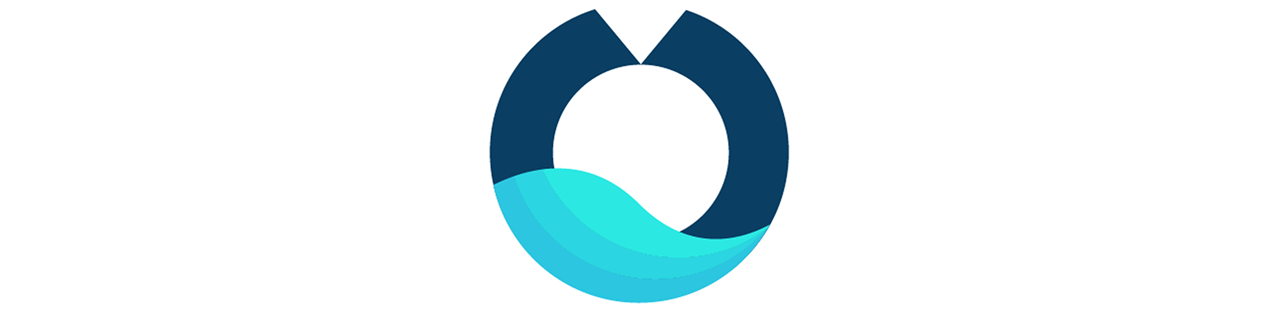
Follow the steps below to manually complete OceanView Offline Activation.
“IMPORTANT: PLEASE REFRESH YOUR BROWSER IF YOU DO NOT SEE ANY IMAGES/SCREENSHOTS ON THE PAGE.”
Please Note: This offline activation must be completed on the computer where you will be using OceanView.
Step 1: Open OceanView, navigate to the Help tab in the upper left corner and click Licensing.
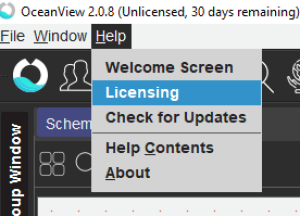
Step 2: Paste your product key into the OceanView Licensing dialog box and click Offline Registration. The Offline Activation dialog box will open.
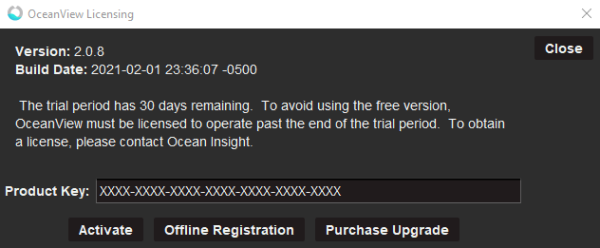
Step 3: In the Offline Activation dialog box, click the Generate Request tab, then click Browse.
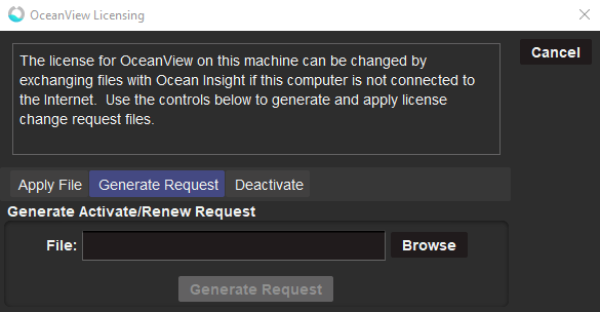
Step 4: Browse to a location on your computer to save the file, give the file a name and click Save.
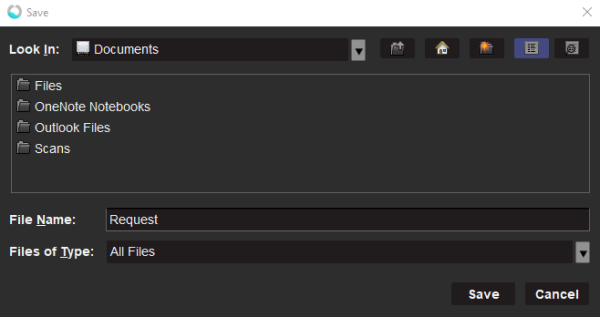
Step 5: Click Generate Request to create the Activation Request file with the name and location you specified.
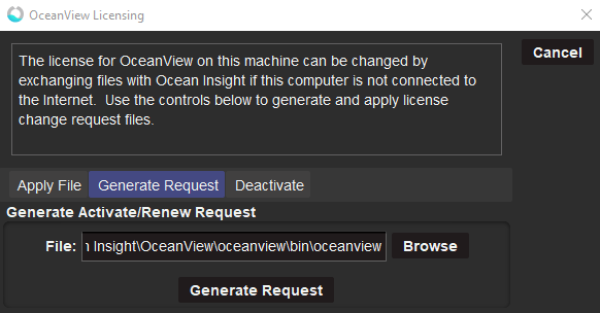
Step 6: This information window will appear. But ignore the instructions and proceed to Step 7.
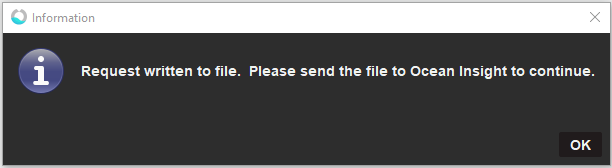
Step 7: Save the Activation Request file to a USB flash drive.
Step 8: Navigate to the Manual Product Activation page on a computer connected to the Internet. (The page will open in a new tab.)
Step 9: Click “Choose File,” locate the “ActivationRequest” file you saved, and click “Activate.”
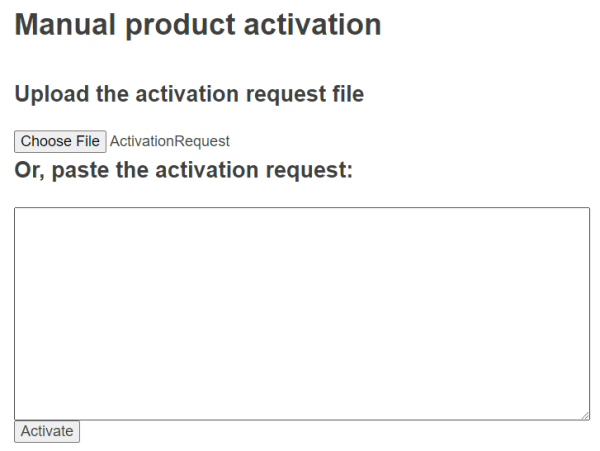
Step 10: If the Activation was successful you will see the screen below.
Click “Download the Activation response XML file” to the USB flash drive.
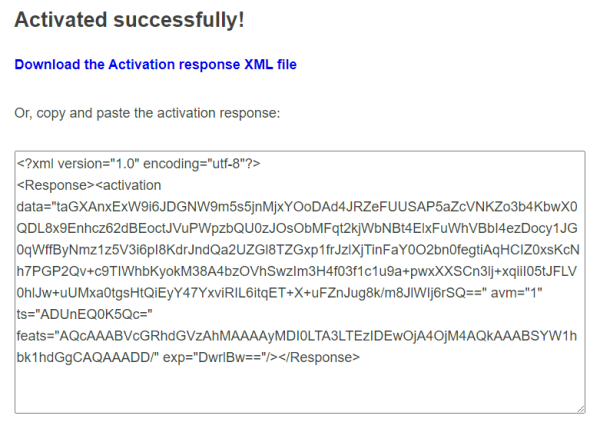
Step 11: Upload the Activation response XML file from the USB flash drive to the computer where OceanView is installed.
Step 12: Apply Activation File.
In OceanView, click the Apply File tab and then Browse.
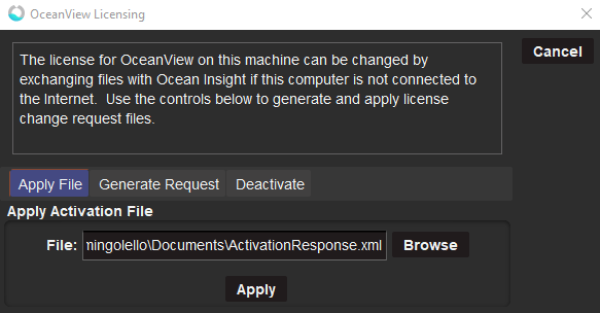
Step 13: Browse to the location where the Activation Response file was saved and click Open.
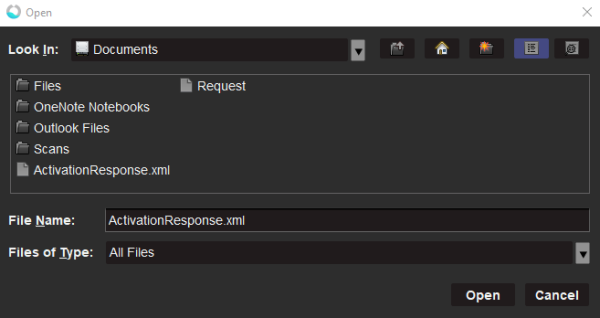
Step 14: Click Apply to activate the software.
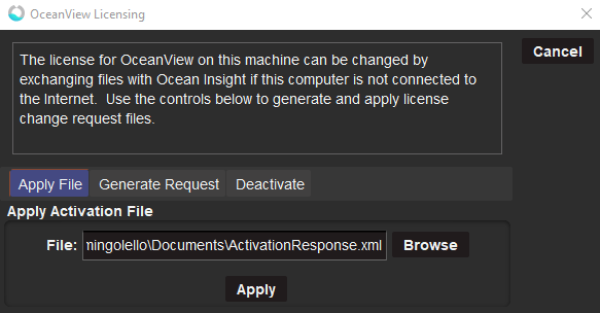
Step 15: Congratulations, your Offline Activation was successful!